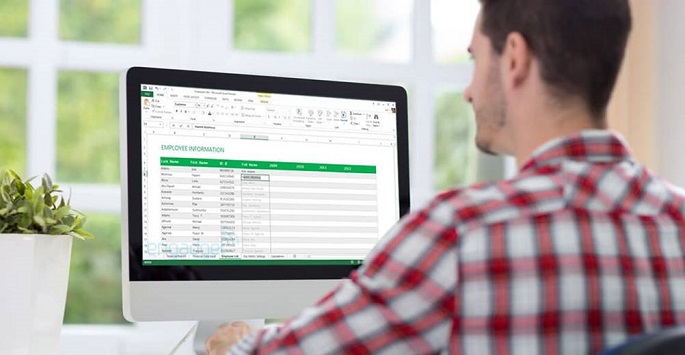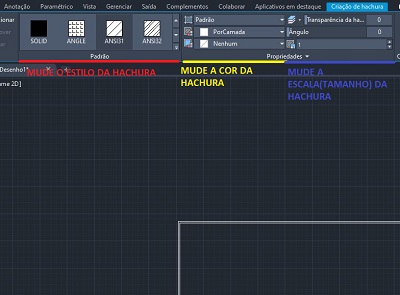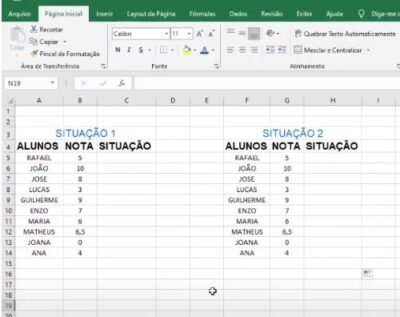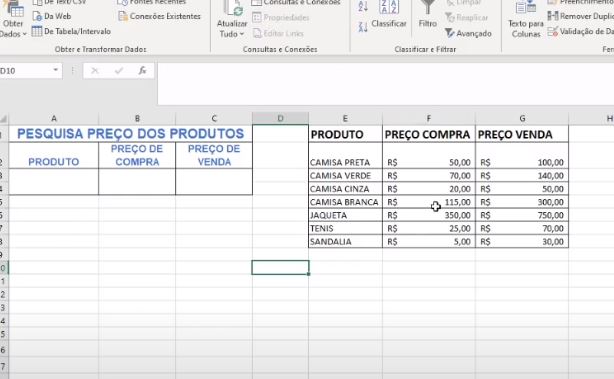Como Colocar Cotas no AutoCAD – Passo a Passo Completo para Iniciantes e Profissionais
Adicionar cotas corretamente no AutoCAD é essencial para garantir precisão e clareza nos projetos. Mas o processo pode parecer complicado se as cotas saem desproporcionais, com setas fora de padrão ou estilos que não agradam. Neste artigo, você aprenderá como colocar cotas no AutoCAD de forma prática e como configurá-las para obter resultados profissionais.
Por que Aprender a Colocar Cotas no AutoCAD é Essencial?
As cotas permitem que medidas importantes sejam apresentadas de forma clara em seus desenhos técnicos. Sem cotas bem configuradas, quem analisa o projeto pode enfrentar dificuldades de interpretação, causando erros na execução da obra ou fabricação.
Problemas comuns que resolvemos neste artigo:
- Cotas fora de escala ou desproporcionais.
- Dificuldade em ajustar estilos de texto e setas.
- Problemas de alinhamento ou cores que afetam a legibilidade.
Vamos ao passo a passo!
Como Colocar Cotas no AutoCAD: O Básico
- Use o Comando DIM
- No AutoCAD, digite
DIMna barra de comandos e pressione Enter. - Clique nos dois pontos do seu desenho que deseja medir (início e fim).
- Confirme com Enter.
Dica: Você também pode acessar o comando DIM pelo menu inicial, como ilustrado na Figura 1. Esse método é ideal para iniciantes que preferem usar botões visuais.
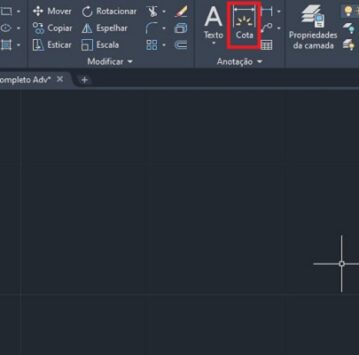
Figura 1 – Menu inicial - No AutoCAD, digite
- Tipos de Cotas Disponíveis no AutoCAD
O comando DIM é versátil e permite criar diversos tipos de cotas:- Cotas Lineares: Medem distâncias horizontais ou verticais.
- Cotas Angulares: Mostram o ângulo entre duas linhas ou segmentos.
- Cotas Radiais: Para medir raios de arcos ou círculos.
- Cotas Alinhadas: Seguem a inclinação de uma linha específica.
Escolha o tipo que melhor se adapta ao seu desenho.
Como Configurar o Estilo das Cotas no AutoCAD?
Mesmo após adicionar cotas, pode ser necessário configurá-las para se adequarem ao seu projeto. Veja como fazer isso de forma simples:
- Acesse o Gerenciador de Estilos de Cotas:
- Digite o comando
DDIMna barra de comandos e pressione Enter. - Isso abrirá o Gerenciador de Estilos de Cotas, onde você pode ajustar todas as configurações.
- Digite o comando
- Selecione o Estilo Atual e Clique em Modificar:
- Escolha o estilo que está sendo usado no momento.
- Clique no botão Modificar para ajustar detalhes específicos, como setas, texto e escala.
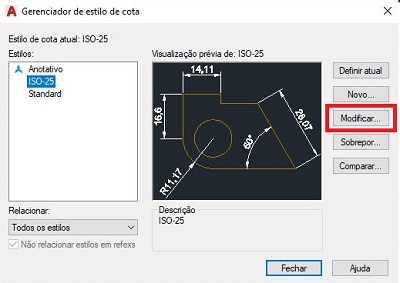
Figura 2 – Gerenciador de cotas
Ajustando Símbolos e Setas
No Modificador de Estilo de Cota, vá até a aba Símbolos e Setas. Aqui, você pode:
- Alterar o tamanho das setas para que fiquem proporcionais ao desenho.
- Escolher entre diferentes estilos de setas (como abertas, preenchidas ou pontas).
Dica: Se seu desenho for muito pequeno, reduza o tamanho das setas para manter a legibilidade.
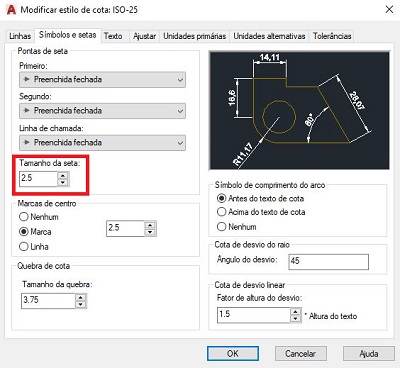
Configurando o Texto das Cotas
Além das setas, o texto das cotas também precisa ser ajustado. Siga estas etapas:
- Na aba Texto do Modificador de Estilo de Cota, ajuste:
- Altura do Texto: Garanta que seja proporcional ao tamanho do desenho.
- Cor do Texto: Escolha uma cor que contraste bem com o fundo do AutoCAD.
- Alinhamento: Opte por alinhamento centralizado ou paralelo à cota, dependendo da necessidade.
- Personalize as fontes: Escolha um estilo de fonte que seja legível, mesmo em impressões menores.
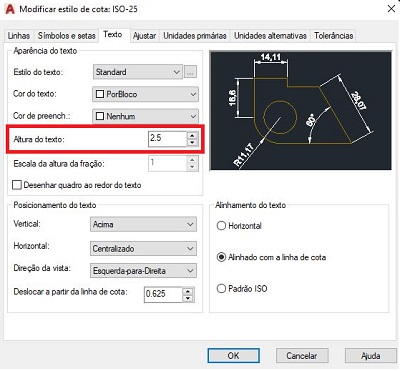
Figura 4 – Modificar texto
Outras Configurações Avançadas para Cotas no AutoCAD
- Escala das Cotas: Se o desenho está em uma escala reduzida (por exemplo, 1:100), ajuste o fator de escala no Gerenciador de Estilos de Cotas para garantir que o texto e as setas fiquem visíveis.
- Unidades das Cotas: Na aba Unidades Primárias, escolha o formato numérico desejado (decimal, fracionário, etc.).
- Estilos Personalizados: Salve as configurações feitas como um novo estilo, para reutilizar em projetos futuros.
Conclusão: Otimize Suas Cotas no AutoCAD
Com este guia, você aprendeu não apenas como colocar cotas no AutoCAD, mas também como configurá-las para atender às suas necessidades específicas. Seja ajustando setas, textos ou escalas, esses passos garantem que seus projetos terão um visual profissional e informações claras.
Gostou? Confira também outros tutoriais no blog:
E você tem interesse em aprender tudo sobre AutoCAD? Clique aqui e conheça o nosso curso completo. Se tiver dúvidas, deixe seu comentário ou compartilhe este artigo com colegas que também usam o AutoCAD!
Segue um vídeo explicando todo o processo.